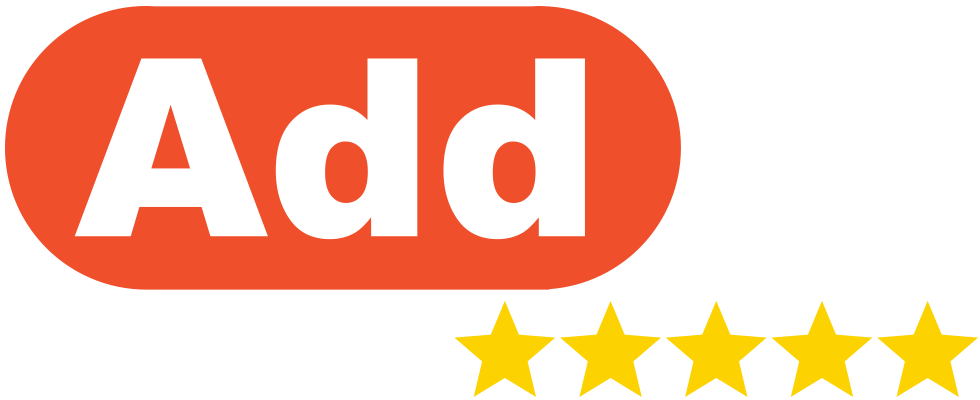|
This feature provides businesses with a faster method for uploading customer data and scheduling review requests through their AddMe Reviews profile. By using this feature you can quickly and easily upload your historical customer data and schedule review campaigns. Once you have the initial setup done you can email a CSV file and schedule a review campaign without even logging into your profile. This update builds upon the functionality provided by two different features – Bulk CSV Upload and BCC Requests. Email CSV Import makes use of the same file/fields format that the Bulk CSV Upload uses, as well as using the same automation setting set out in BCC Requests. 1. If your business only has 1 location on AddMe, go to step 3. If your business has multiple locations, start from step 2 2. In the left-hand navigation menu click ‘Locations‘ and then click ‘Manage Location‘ for the selected location  3. In the left-hand navigation menu click ‘Settings‘ and then the sub-menu ‘Automations‘  4. Change the preferences to suit how you want to import customer data and (optionally) send out review requests:
 5. Optionally, you can enter an email address to the Email Allowlist which will restrict who can send a CSV file to your account for added security  6. Copy your ‘Unique Automation Email‘ from the top of the Automation page and ‘Location API Key‘ (if needed)  7. Send your first CSV file to that unique address with your customer’s data |